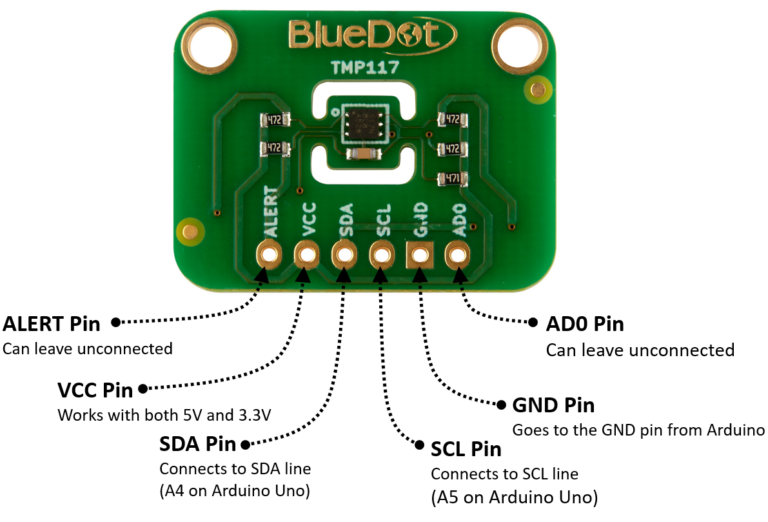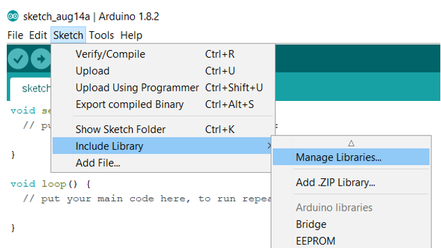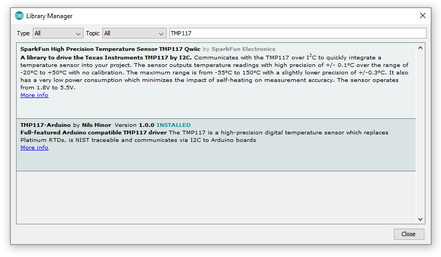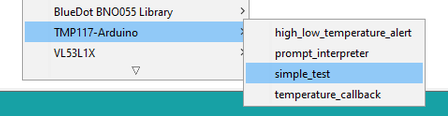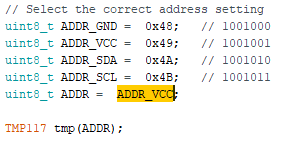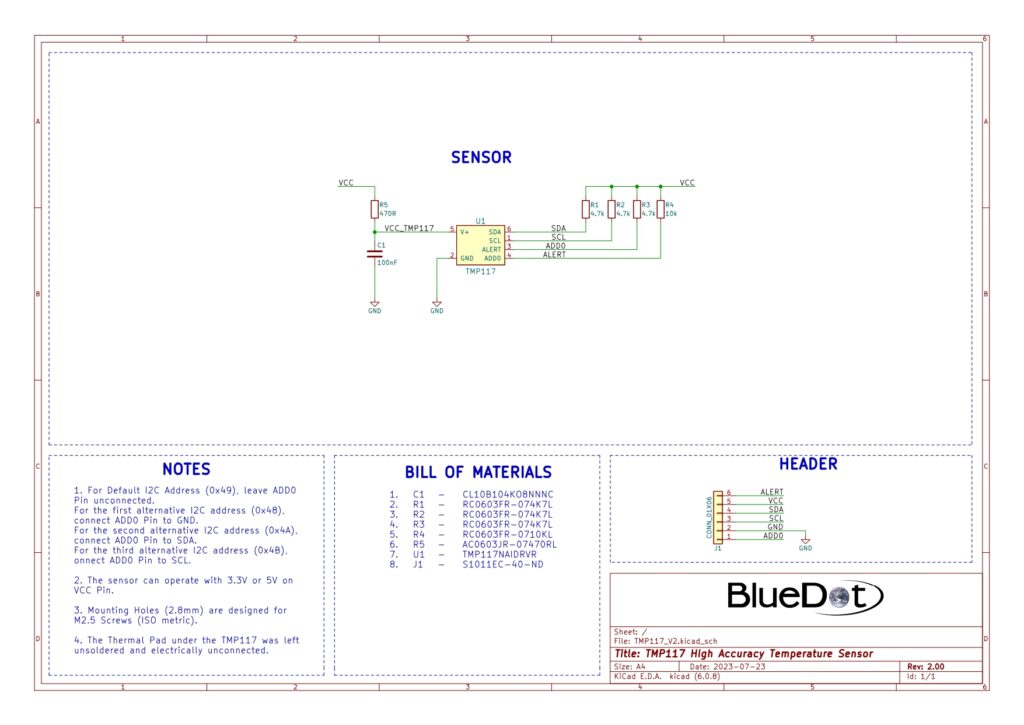Der TMP117NAIDRVR ist ein hochpräziser Temperatursensor von Texas Instruments, der Temperaturen mit einer typischen Genauigkeit von ±0,1 °C im Bereich von -40 °C und 100 °C ohne Kalibrierung messen kann.
Jetzt legen wir mit dem BlueDot TMP117 los und machen unsere ersten Schritte mit diesem Temperatursensor.
Beschreibung
Hier sind die Hauptmerkmale des Boards:
- Hohe Genauigkeit und hohe Auflösung. Typische Messgenauigkeit von ±0,1 °C im Bereich von -40 °C und 100 °C. Der TMP117 liefert außerdem ein 16-Bit-Temperaturergebnis mit einer Auflösung von 0,0078 °C.
- Weitbereichs-Versorgungsspannung. Der Sensor arbeitet mit 1,8 V und 5,5 V bei VCC, sodass keine Spannungsregelung erforderlich ist.
- Geringer Stromverbrauch. Der Stromverbrauch ist sehr gering, typischerweise 3,5 µA, wodurch die Auswirkungen der Selbsterwärmung minimiert werden.
- I²C-Kommunikation. Der Sensor kommuniziert über das I²C-Protokoll mit 0x49 als Standardadresse. Durch Verbinden des AD0-Pins mit GND, SDA oder SDL stehen auch die Adressen 0x48, 0x4A und 0x4B zur Verfügung.
Diese Kurzanleitung zum BlueDot TMP117 zeigt Ihnen, wie Sie die ersten Schritte mit dieser Temperatursensorplatine unternehmen.
Montage
Der erste Schritt beim TMP117 Temperatursensor besteht darin, den 6-Pin-Header zu löten, der mit der Platine geliefert wird. Der einfachste Weg, die Platine zu löten, besteht darin, den Header in ein Steckbrett einzuführen (lange Stifte nach unten) und die kurzen Stifte an die Platine anzulöten.
Verbindung über I²C
Der Anschluss des TMP117 an den I²C-Bus ist sehr einfach. Der erste Schritt besteht darin, die Platine an die Stromversorgung anzuschließen.
- VCC-Pin. Verbinden Sie den VCC-Pin der Platine mit dem 5 V oder 3,3 V Ausgang Ihres Arduino.
- GND-Pin. Verbinden Sie den GND-Pin der Platine mit dem GND-Pin des Arduino.
Super! Jetzt müssen wir den Sensor an den I²C-Bus anschließen. Die I²C-Kommunikation erfolgt über zwei Drähte. Das Taktsignal wird vom Arduino erzeugt und über die SCL-Leitung an den Sensor übertragen. Der Arduino kann über die SDA-Leitung Befehle an den Sensor senden. Und umgekehrt, alle Daten vom Sensor werden über die SDA-Leitung an den Arduino zurückgesendet. Aus diesem Grund ist die SDA-Leitung bidirektional.
- SDA-Pin. Verbinden Sie den SDA-Pin der Platine mit der SDA-Leitung des Arduino. Dies entspricht dem Pin A4 am Arduino Uno.
- SCL-Pin. Verbinden Sie den SCL-Pin der Platine mit der SCL-Leitung Ihres Arduino. Dies entspricht dem Pin A5 am Arduino Uno.
- ALERT. Sie können es unverbunden lassen.
- AD0. Sie können es unverbunden lassen.
Installieren der Arduino-Bibliothek
Obwohl für diesen Sensor derzeit keine Arduino-Bibliothek von BlueDot verfügbar ist, können Sie die großartige Bibliothek von Nils Minor verwenden, um eine Verbindung zum TMP117 herzustellen. Sie können die Bibliothek direkt von der Arduino IDE herunterladen und installieren. Öffnen Sie einfach die Arduino IDE und gehen Sie zu Sketch > Include Library > Manage Libraries… und suchen Sie im Bibliotheksmanager nach TMP117. Sie finden diese Bibliothek unter dem Namen TMP117-Arduino.
Beispielskizze hochladen
Nach der Installation der Bibliothek können wir eine Beispielskizze öffnen. Gehen Sie einfach zu File > Examples > TMP117-Arduinound öffnen Sie die Skizze simple_test.
Zum Ausführen der Skizze ist eine geringfügige Änderung erforderlich. Ändern Sie einfach den Wert von ADDR in ADDR_VCC. Beachten Sie, dass die Baudrate standardmäßig auf 115200 eingestellt ist.
Dies ist die Sensorausgabe mit aktiviertem Zeitstempel der Arduino IDE

3D-Modell
Ein 3D-Modell des BlueDot TMP117 Boards ist als STEP-Datei verfügbar (zum Herunterladen hier klicken). Eine STEP-Datei ist ein CAD-Dateiformat, das häufig für den Austausch von CAD-Dateien zwischen Unternehmen verwendet wird und von den meisten (wenn nicht allen) CAD-Softwareanwendungen problemlos gelesen werden kann.
Sie können 3D-Modelle auch online betrachten, ohne Software auf Ihrem Computer installieren zu müssen. Die folgenden Bilder wurden mit Autodesk Viewer aufgenommen, einem kostenlosen Online-Tool von Autodesk. Es ist zwar eine Registrierung bei Autodesk erforderlich, aber es lohnt sich!